In che modo configurare ed utilizzare Yahoo Mail
Ottieni informazioni sulla versione gratuita di Yahoo Mail, il servizio di posta elettronica di Yahoo. Scoprirai come Yahoo Mail funziona sul tuo browser per aiutarti a comporre, inviare, ricevere e organizzare le tue email.
Cosa ti serve
Per iniziare ad utilizzare Yahoo Mail e seguire questo corso, avrei bisogno di:
- Un computer fisso o portatile, che abbia Windows o MacOS
- Una connessione Internet attiva con dati disponibili
- L'ultima versione del sistema operativo del tuo computer
- Un browser installato sul tuo computer.
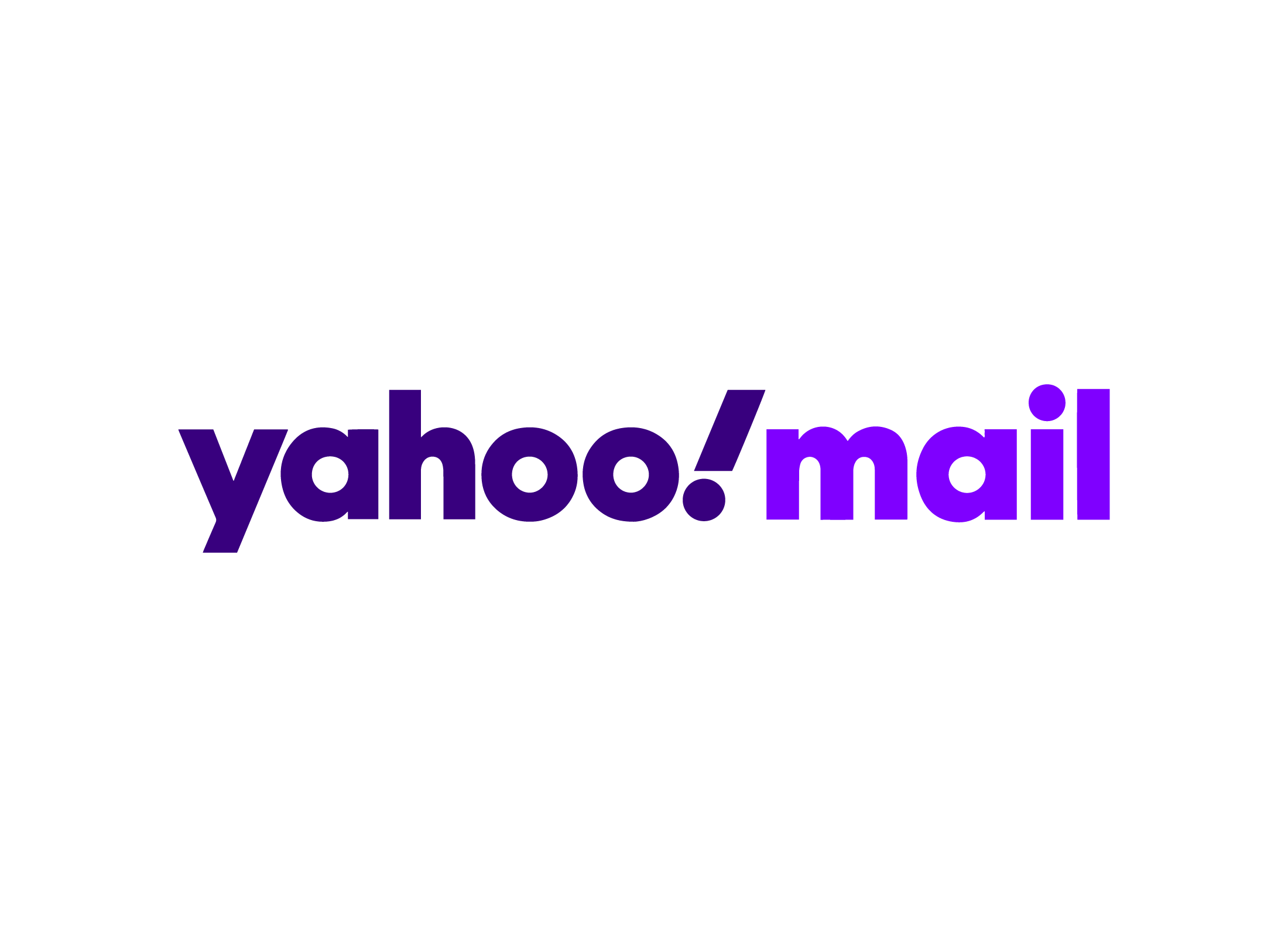
In che modo accedere a Yahoo Mail
La pagina principale di Yahoo Mail è https://mail.yahoo.com il tuo indirizzo email Yahoo Mail sarà scritto yourname@yahoo.com.
Come utilizzare Yahoo Mail su un dispositivo mobile
Puoi utilizzare la versione app di Yahoo Mail su un dispositivo Android, su iPhone oppure su iPad:
- Puoi scaricare l'app ufficiale di Yahoo Mail dall'App Store (per iOS) oppure dal Play Store (per Android).
- Crea un nuovo indirizzo Yahoo Mail e password oppure utilizzane uno che già hai.
- Accedi all'app con il tuo indirizzo Yahoo Mail e password.
Quando la app è configurata sul tuo dispositivo mobile, Yahoo Mail sincronizzerà automaticamente la versione app e browser.
Yahoo Mail dispone inoltre di una versione a pagamento, ma puoi utilizzare le funzioni più importanti della posta elettronica gratuitamente.
Yahoo Mail è anche il tuo account Yahoo
Il tuo indirizzo e la tua password di Yahoo Mail sono anche utilizzati per effettuare l'accesso all'account Yahoo che ti dà accesso a servizi online, tra cui ricerca, shopping, ricevute e molto altro. Molti siti web offrono l'opzione Effettua l’accesso con Yahoo (Sign in with Yahoo) che viene utilizzata per effettuare l’accesso sicuro senza dover condividere la password con quel sito.
In che modo configurare un account Yahoo Mail
Per configurare un nuovo account Yahoo e un indirizzo Yahoo Mail, visita https://mail.yahoo.com e quando compare la schermata di accesso (Sign In):
- Clicca Crea an account (Create an account) e segui i passaggi.
- Quando ti viene chiesto, scegli un nome univoco per il tuo indirizzo email, che comparirà prima della parte @yahoo.com.
- Se il nome che scegli è già in uso, Google ti suggerirà alcune alternative oppure puoi scegliere qualcos'altro.
- Puoi usare il tuo nome o qualcosa di diverso.
- Se il nome è già stato utilizzato, prova ad aggiungere alcuni numeri alla fine.
- Quando ti viene chiesto, scegli una password sicura con una combinazione di lettere maiuscole e minuscole, numeri e simboli.
- Inserisci il tuo nome e cognome nel modo in cui vuoi che venga visualizzato nel campo Da (From) delle email che invii.
Leggere e gestire le email su Yahoo Mail
Quando effettui l'accesso a Yahoo Mail, si aprirà una pagina che mostra un elenco di email nella tua casella della Posta in arrivo (Inbox). Le email Nuove (New) e Non lette (unread) compariranno in grassetto. Dal menu a sinistra:
- Bozze (Drafts) mostra le email che stai scrivendo ma che non hai ancora inviato.
- Posta inviata (Sent) mostra le email che hai inviato ad altri.
Clicca su Altro (More) per vedere:
- Archivio (Archive) è un elenco di email che hai archiviato.
- Spam è un elenco di email indesiderate o spam che verranno eliminate dopo 30 giorni.
- Cestino (Deleted items) sono le email che hai eliminato tu e che verranno eliminate permanentemente dopo 30 giorni.
Clicca qualsiasi email per aprirla nella Schermata di lettura (Read screen). Gli allegati compaiono in un piccolo riquadro. Per eliminare un'email, seleziona la nella casella della Posta in arrivo (Inbox) e clicca l’icona a forma di cestino nella parte superiore dello schermo oppure premi il tasto Elimina (Delete) sulla tastiera.
Come cambiare la password di Yahoo Mail
Se è arrivato il momento di cambiare la password di Yahoo Mail, segui questi passaggi:
- Visita https://login.yahoo.com/account sul tuo browser e, se ti viene chiesto, inserisci il tuo indirizzo e la tua password di Yahoo Mail.
- Nel menu a sinistra, clicca Sicurezza account (Account security).
- Nella pagina che compare, cerca la sezione Adesso effettui l’accesso così (This is how you sign in now).
- Sotto Password, clicca il link Cambia password (Change password).
- Comparirà un pop-up e potrai inserire la nuova password.
Inviare, ricevere e organizzare la posta su Yahoo Mail
Per scrivere un'email:
- Clicca il tasto Componi (Compose), e sulla schermata che compare, inserisci l'indirizzo nel campo A (To), un oggetto (subject), e poi scrivi la tua email.
- Rispondi (Reply) ad un'email aprendola sulla schermata di lettura, e poi cliccando il tasto Rispondi (Reply). Scrivi la tua risposta nella schermata che compare.
- Puoi rispondere a tutte le persone a cui è stata inviata l'email cliccando il tasto Rispondi a tutti (Reply all), e tutti gli indirizzi verranno copiati nel campo A (To).
- Inoltra (Forward) un'email aprendola sulla schermata di lettura e cliccando il tasto Inoltra (Forward). Inserisci un indirizzo nel campo A (To).
Per allegare un file o una foto:
- Dopo aver scritto la mail, clicca l'icona a forma di fermaglio sulla parte inferiore della schermata.
- Comparirà un menu con alcune opzioni. Scegli Allega file dal computer (Attach files from computer).
- Comparirà un pannello di File Explorer (su Windows) oppure di Finder (su MacOS).
- Esplora per trovare il file o documento che vuoi allegare e cliccalo.
Per inviare un’email:
- Quando sei pronto per inviare l'email, clicca Invia (Send) nella parte inferiore della schermata.
- Le email inviate utilizzando Rispondi (Reply) oppure Rispondi a tutti (Reply all) avranno l’oggetto originale con scritto Re: davanti.
- Le email inviate utilizzando Inoltra (Forward) avranno l’oggetto originale con scritto Fwd: davanti.
Altre cose che puoi fare su Yahoo Mail
Yahoo Mail ha molte funzioni da esplorare:
- Ricerca. Utilizza la Barra di ricerca (Search bar) per cercare le email nelle cartelle Posta in arrivo (Inbox), Archivio (Archive), Posta inviata (Sent), e Bozze (Drafts).
- Cartelle (Folders). Puoi organizzare le email in cartelle. Seleziona l'email nella casella di Posta in arrivo (Inbox) e clicca l'icona Sposta (Move). Comparirà il menu Sposta (Move) e potrai scegliere una cartella o creare una nuova cartella.
- Segnala come spam. Seleziona un'email dalla app posta in arrivo, poi clicca il tasto Spam in alto dello schermo. Yahoo Mail metterà le future email di questo mittente nella cartella Spam.
- Cambia il tuo Nome visualizzato (Display name). Puoi cambiare il modo in cui compare il tuo nome che invii per mezzo dell'ingranaggio Impostazioni (Settings) in alto a destra della pagina.
Come eliminare un indirizzo Yahoo Mail e un account Yahoo
Puoi eliminare completamente un account Yahoo e l'indirizzo Yahoo Mail a questo associato.
- Scrivi https://edit.yahoo.com/config/delete_user nella Barra degli indirizzi del browser e premi Invio (Enter) sulla tastiera.
- Potresti dover effettuare l'accesso con il tuo indirizzo email e la tua password di Yahoo Mail.
- Comparirà una schermata con alcuni dei dettagli da leggere relativi all'eliminazione del tuo account.
- Quando sei pronto, clicca Procedi con l'eliminazione del mio account (Continue delete my account) e segui i passaggi.